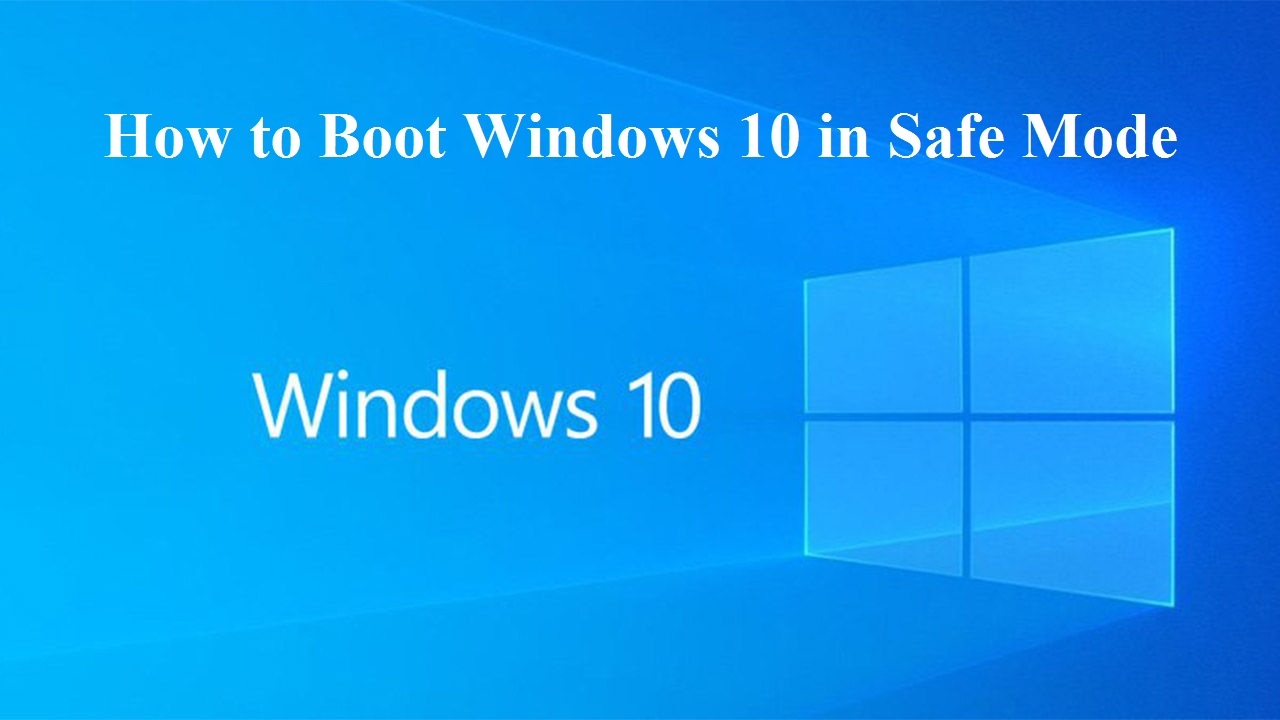If you’re like me, you’ve run into the problem of being unable to boot into Windows 10. It’s usually because your computer has been infected with malware or spyware and it’s trying to prevent you from accessing files on your machine.
Contents
How to Boot Windows 10 in Safe Mode
This can be problematic for a number of reasons not least of which is that it’s hard work getting rid of this sort of thing when you don’t know what’s wrong with your computer! Fortunately, though there are some things that needn’t involve calling an expert: in this article, I’ll show you how I fixed my own Windows 10 problem myself using only free software tools available online.
You don’t have to wait on a technician to do it for you.
You can use the steps below to boot Windows 10 in safe mode yourself, and even from home or anywhere else.
Open the Start Menu by clicking the Windows symbol in the lower left-hand part of your screen if you haven’t already.
There are two ways to open the Start Menu, depending on your operating system. You can either click the Windows icon in the lower left-hand corner of your screen or select “Start,” or you may have to press and hold down your Windows key, which is usually located on an adjacent side of your keyboard. If this doesn’t work for you, try holding down Shift as well.
You’ll see a list of all apps that are currently running on your machine (or at least those that were installed through the Microsoft store). Clicking on one will bring up more information about it: how much memory is used by each app; whether or not it has been updated recently; if there’s anything wrong with its installation status—and even what kind of device(s) it was created for!
- Initiate a restart using the Power button in the bottom right corner of the start menu.
- Press and hold down on your keyboard’s Windows key, or hit it twice with no modifiers if you have one. This will bring up a menu that allows you to choose Safe Mode or normal mode.
- Select “Safe Mode” with your mouse if using an affected machine; otherwise, just press Enter when prompted by Windows 10 (if applicable).
Hold down the shift key when you click Restart.
To boot Windows 10 in safe mode, you will need to hold down the shift key while clicking Restart.
The shift key is located at the bottom left of your keyboard and is marked by an asterisk (*). It looks like this: >>> The Shift Key. It’s not always easy to find because it’s small and doesn’t stand out from other keys on your keyboard (like Caps Lock or Control).
If you’re using a Mac, hold down Command + T instead of Shift + R.
Click Troubleshoot > Advanced Options > Startup Settings > Restart.
You can do it yourself.
If you’re not sure how to boot Windows 10 in safe mode, or if your computer is having problems when you try to do so, here are some options:
- Call a technician: If this isn’t an option for whatever reason (you have no money or time), then call your local computer repair shop and ask them if they know anyone who could help with this issue. You may also be able to find someone online through sites like Free PC Repair Help or IPSoftSupport (both of which offer free phone consultations).
- Use a guide: There are many guides available online with step-by-step instructions on how to boot into safe mode on different versions of Windows 10 and different models of devices like laptops/desktops/tablets/phones/etc., but keep in mind that these guides aren’t always 100% accurate because each device’s hardware configuration might vary slightly from another’s model; therefore some steps might need slight modifications depending upon what kind of computer hardware yours has inside! For example, A common problem experienced by modern computers running Microsoft Windows 8/7/Vista operating systems is “Blue Screen” errors when attempting certain tasks such as installing new software updates etcetera…
You’ll see a text list giving you different options to boot into, including Safe Mode and Safe Mode with Networking.
- Safe Mode is the best option. It loads only the minimum required drivers and services, so it’s a great way to troubleshoot problems with your PC that may be related to its operating system. It also gives you an opportunity to test out different versions of Windows 10 without affecting other programs or files on your computer. If you’re having trouble booting into Safe Mode, try these steps:
- Press Windows Key + Pause/Break key at the same time; this should bring up an options menu in which you can select “Troubleshoot” (if this doesn’t work, press F8). From here, choose Advanced Options > Advanced Startup option from within System Configuration -> Startup Settings tab then click the Restart button when prompted by a message saying “Starting Windows normally.”
- When restarted successfully after following those steps above, go back one step before clicking the Troubleshooting Mode icon located next to the Shutdown button at the bottom right corner of the screen during the startup process – this will boot into Safe Mode without affecting other programs running on your computer!
Conclusion
If you’re having trouble booting into Safe Mode, just keep trying. We’ve covered all the steps here and they should point you in the right direction. If you still can’t get there, then boot into the Advanced Options screen by pressing the Windows logo key + R and typing MSConfig. Once that’s done, select Startup Settings > Restart > Select Erase Computer to start again from scratch with a fresh install of Windows 10 version 1803 (October 2018 Update).